정보 - 알아두면 써먹을 곳 있다! 파워포인트(ppt)로 누끼 따는 법
정보 - 딱 5분만 투자해서 있어보이는 ppt 만드는 방법
https://snaketeacher.tistory.com/7119
정보 - 딱 5분만 투자해서 있어보이는 ppt 만드는 방법
정보 - 딱 5분만 투자해서 있어보이는 ppt 만드는 방법 뭐 다들 아는 사실이긴 하지만, 아직도 ppt 디자인 만드는거 극혐하는 사람 귀찮아하는 사람, 간단하지만 있어보이게 만들고 싶은 직장인 학
snaketeacher.tistory.com
정보 - 간단한 PT를 위한 PPT 파워포인트 작성 팁
https://snaketeacher.tistory.com/3812
정보 - 간단한 PT를 위한 PPT 파워포인트 작성 팁
정보 - 간단한 PT를 위한 PPT 파워포인트 작성 팁 제목이랑 내용 짜는 거랑 배치 같은 세세한 이야기는 사람 마다 취향이 다르고, 목적에 따라 갈리는 문제기 때문에 언급 안 할게요. 제가 전하고
snaketeacher.tistory.com
핫게에 누끼 따는 어플 글이 올라갔길래... 나는 굉장히 잘 쓰고 있는 기능이라 공유함!
막 머리카락 한올까지 따는 거는 안돼도 자료 만들 때 간단히 사용할 수 있는 정도는 되어서 다같이 편하게 작업할 수 있길 바라면서 글 남겨!
문제시 모두 원덬이 잘못한 거 맞음
1. 파워포인트에서 이미지 파일을 불러온 뒤 사진을 클릭한 뒤, "그림서식"을 누르고 왼쪽 상단의 "배경제거"를 눌러줌(원덬이 대전덬이라서 예시 사진은 성심당 보자기 포장 사진으로 가져옴)
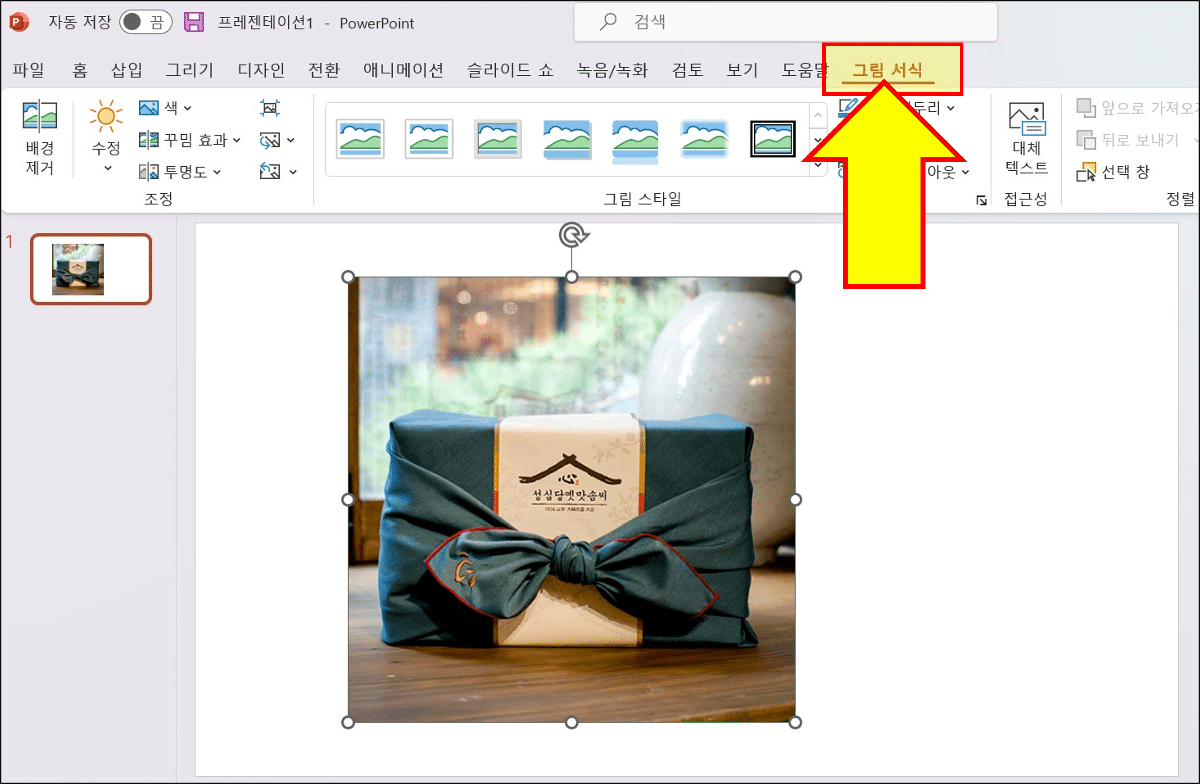
2. 그럼 파포가 1차적으로 인식해서 제거해줄 부분은 보라색으로 표시가 됨. 근데 이게 내 맘에 안들 수 있잖아? 그럼 왼쪽 위의 보관할 영역표시를 눌러서 살리고 싶은 부분을 다듬어줌
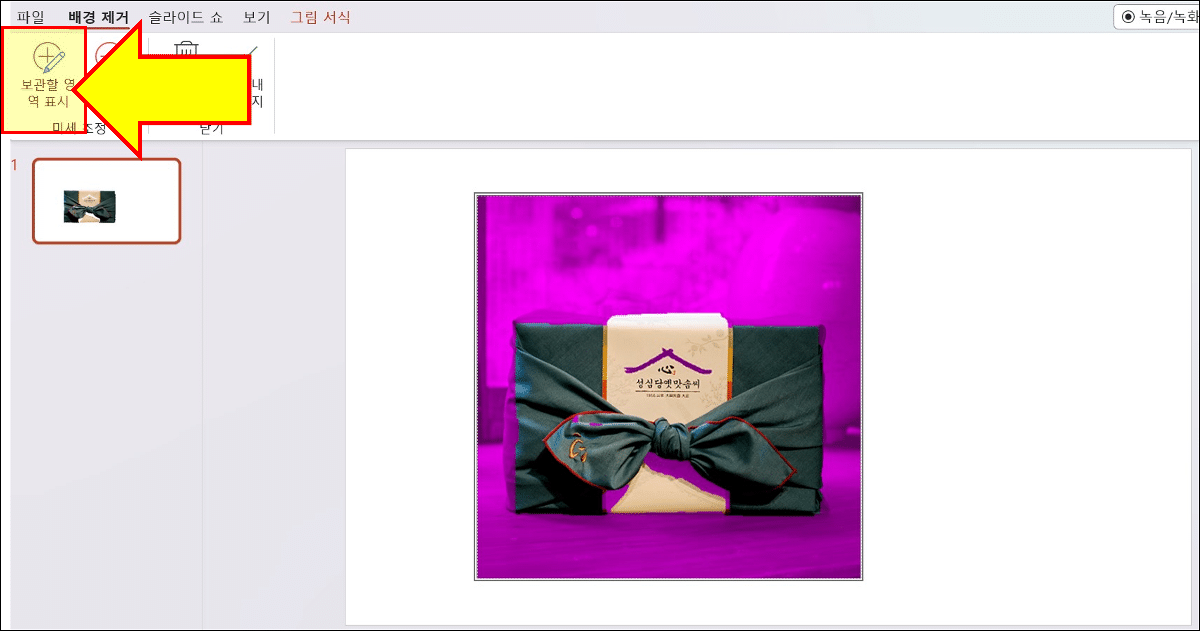
3. 다듬은 결과물이 마음에 들면 "변경내용유지"를 눌러줌
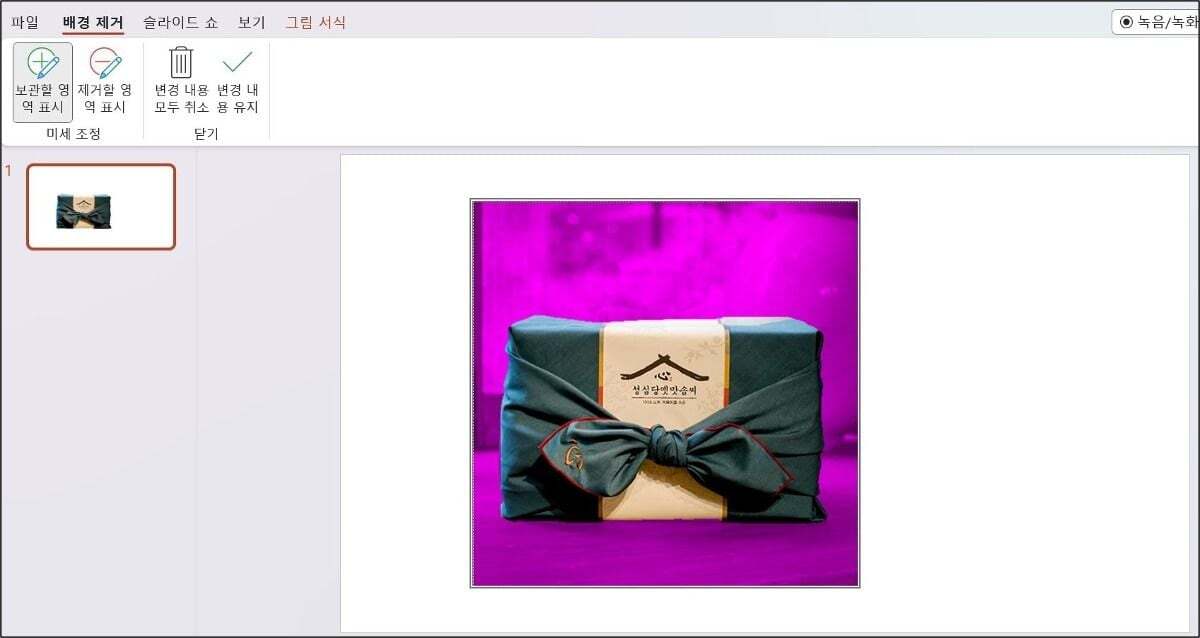
4. 그럼 누끼가 따짐! 근데 이걸 파포 밖에서도 쓸 수 있는게 핵심이잖아? 누끼 딴 이미지를 선택하고, "그림으로 저장"을 누르면 이미지 파일로 저장할 수 있음
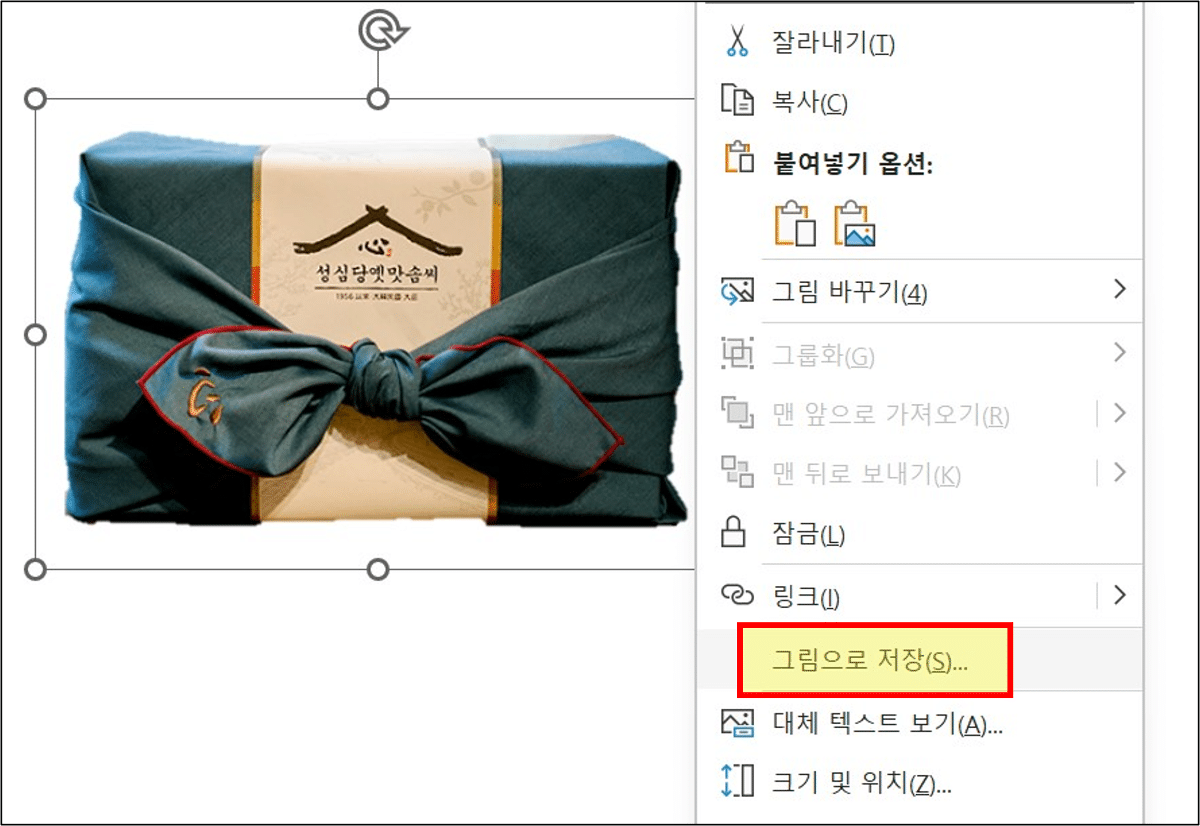
5. 그림으로 저장하면 PNG파일 완성~

형태가 좀 또렷한 물체는 자동 누끼도 훌륭함!

누끼를 잘 따면 ↓이런 파일↓도 만들 수 있음! 새해에는 PNG 파일 찾는 고생을 덜하는 한 해를 보내자!

ㅊㅊ ㄷㅋ
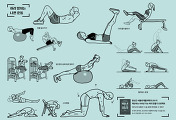



댓글